Todas las conexiones pasan por parches difíciles, pero vale la pena mantener una conexión de red sólida y estable con sus máquinas virtuales Hyper-V. Microsoft Hyper-V es generalmente confiable, pero no es inmune a los problemas de rendimiento de la red o problemas de conectividad.
Cuando surgen estas situaciones, varios puntos conflictivos pueden ser los culpables. Si las conexiones son desiguales, compruebe si hay problemas de hardware y aplique actualizaciones de firmware. Cuando las máquinas virtuales pierden por completo la conexión a la red, la solución puede requerir más esfuerzo.
Solucionar problemas de pérdida de conectividad de red intermitente
Comprobar el hardware de la red. Si sus máquinas virtuales Hyper-V experimentan una pérdida de conectividad intermitente, el primer paso es examinar el hardware de la red. Los puertos, cables y otro hardware defectuoso pueden causar problemas de red para las máquinas virtuales Hyper-V al igual que para las máquinas físicas.
Revisar anfitriones. A continuación, compruebe dónde están alojadas las máquinas virtuales problemáticas. Si todas las máquinas virtuales residen en un solo host, es casi seguro que el problema esté relacionado con un problema de hardware o un problema de configuración en ese host. Puede reducir el alcance del problema migrando una máquina virtual a otro host. Si el problema sigue a la máquina virtual, puede estar relacionado con el configuración de máquina virtual. Si la migración de la máquina virtual resuelve el problema, es probable que esté relacionado con el hardware o con el conmutador virtual de Hyper-V en el servidor host anterior de la máquina virtual.
Si encuentra que los problemas de red están relacionados con un host específico, asegúrese de que el hardware del host, especialmente los adaptadores de red, cumpla con la Lista de compatibilidad de hardware de Windows Server. Microsoft solo admite oficialmente servidores que utilizan tarjetas de interfaz de red con logotipo probado.
Buscar actualizaciones. Instale todas las actualizaciones de firmware disponibles en el host de Hyper-V. Es posible que encuentre actualizaciones de firmware disponibles para la placa del sistema y los adaptadores de red del servidor. Cuando trabaje en la actualización del host, recuerde instalar también todos los controladores de dispositivos actualizados y cualquier actualización disponible para el sistema operativo Windows.
Deshabilitar VMQ. Considere deshabilitar las colas de máquinas virtuales (VMQ) para los adaptadores de red presentes en el host de Hyper-V.
Para hacer esto, abra el administrador de Hyper-V, haga clic derecho en una máquina virtual y seleccione el Ajustes comando del menú contextual.
Cuando aparezca la página de configuración de la máquina virtual, expanda el adaptador de red, luego seleccione Aceleracion de hardware.
La página Aceleración de hardware contiene una casilla de verificación que puede habilitar o deshabilitar la cola de VM.
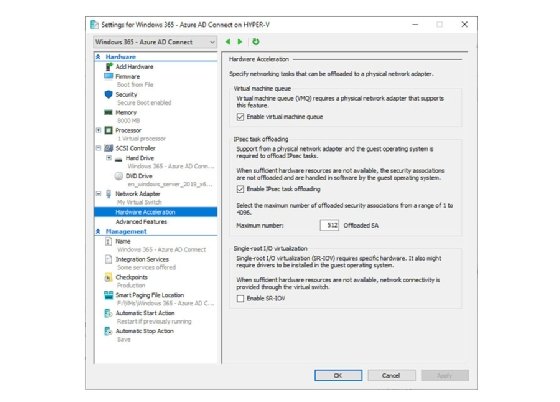
Pérdida total de conectividad de red
Si una máquina virtual pierde por completo su capacidad de comunicarse en la red, haga ping a la máquina virtual para ver si responde. Sin embargo, una prueba de ping fallida no significa automáticamente que la máquina virtual haya perdido la conectividad de red. Muchos firewalls bloquean las pruebas de ping de forma predeterminada, por lo que una falla de ping puede deberse a algo tan simple como una regla de firewall. Cuando una máquina virtual pierde conectividad de red completamente, hay tres cosas que debe verificar de inmediato, que se describen a continuación.
¿A qué conmutador virtual está conectada la máquina virtual?
Hyper-V incluye tres diferentes tipos de conmutadores virtualesy solo los conmutadores virtuales externos proporcionan acceso a la red física. Si la máquina virtual está conectada a un conmutador virtual interno o privado, solo puede acceder a los recursos que residen en el host de Hyper-V. La máquina virtual no puede acceder a Internet ni a la red física.
Si la máquina virtual está conectada a un conmutador virtual externo, compruebe si otras máquinas virtuales conectadas al conmutador virtual pueden acceder a la red. Si ninguna de estas máquinas virtuales puede acceder a la red, es posible que haya un problema con el adaptador de red utilizado por el conmutador o que el conmutador virtual se haya dañado, en cuyo caso deberá eliminarlo y volver a crearlo.
¿La máquina virtual tiene una dirección IP?
Hyper-V facilita la creación de una gran cantidad de máquinas virtuales, pero al hacerlo, puede agotar accidentalmente el conjunto de direcciones IP del servidor del Protocolo de configuración dinámica de host. Para averiguar si se asignó una dirección IP a su VM, abra una ventana del símbolo del sistema e ingrese el Ipconfig / all ordenado.
¿La VM migró recientemente a otro host?
Cuando usted migrar una máquina virtual Hyper-V, buscará en el nuevo host un conmutador con el mismo nombre que el conmutador utilizado en el antiguo host. Hyper-V no comprueba si ambos conmutadores están configurados de la misma manera. Es posible que un conmutador virtual en un host de destino se conecte a un segmento de red diferente, que puede pertenecer a una subred diferente e incluso puede ser inaccesible para las máquinas que necesitan acceder a la máquina virtual.

Más historias
Radio Centro: Llega el drástico cambio de WhatsApp en España: las condiciones que deberás aceptar si quieres seguir usando la aplicació
¿Se ha estrellado una pieza de la Estación Espacial Internacional contra una casa en Florida? – Radio Centro
Radio Centro: Conoce Nocturnal Vapor, el nuevo control de Xbox con un diseño enigmático